Thiết lâp lại Taskbar trong Windows 7 giống như Visa /XP
Không giống như những phiên bản hệ điều hành trước , Windows 7 sử dụng icon trên Taskbar thay vì sử dụng text trên Taskbar .Nếu bạn muốn tìm lại một taskbar giống như những phiên bản Windows trước thì bạn làm như sau :
Text trên Taskbar nghĩa là : khi bạn mở một cửa sổ ứng dụng trên Desktop , thì nó sẽ hiển thị một khung hình chữ nhật (hoặc có thể là hình vuông tùy bạn tùy chỉnh trong Registry ) ứng dụng của chính nó trên Taskbar và ngay trên khung đó có ghi tên của ứng dụng đó .
Các bước thực hiện trên Windows 7 như sau :
1. Click chuột phải vào Taskbar chọn Properties .
2. Trong tab Taskbar , bạn chú ý mục Taskbar appearance và trong mục này , bạn sẽ thấy có một button lựa chọn Taskbar buttons, bạn chọn là Never Combine :
3. Click OK và tận hưởng thành quả của mình (coi thêm hình demo) .
Trước khi chuyển :
Sau khi chuyển :

Remove Send Feedback trong Windows 7 :

Thủ thuật này sử dụng bằng việc can thiệp vào Registry mà ko dùng phần mềm hỗ trợ . Các bước làm như sau :
1. Mở tình soạn thảo Notepad lên .
2. Copy đoạn mã sau và paste vào Notepad :
Code:
Windows Registry Editor Version 5.00
[HKEY_CURRENT_USER\Control Panel\Desktop]
“FeedbackToolEnabled”=dword:00000000
4. Double click vào file này để chạy nó .Một hộp thoại hiện ra , bạn nhấn Yes và OK .
5. Log-off và log-on để hưởng thành quả !
Lưu ý : Để đảm bảo thành công 100% , bạn nên tắt UAC đi trước khi thực hiện .
Active 5 theme siêu ẩn trong Windows 7 beta 1
Mặc định , Windows 7 chỉ cho hiển thị một vài theme trong Customization , tuy nhiên , còn một vài theme nữa sẽ tự động bị ẩn đi , những theme bị ẩn đi khi chúng ta chọn mặc định Region là những quốc gia ngoài những quốc gia sau :
Quote:
| Australia, Canada, Great Britain, United States and South Africa |
Đây là 5 theme mặc định mà những máy nào chọn Region không thuộc 5 quốc gia trên sẽ có , và chỉ có 5 theme này :
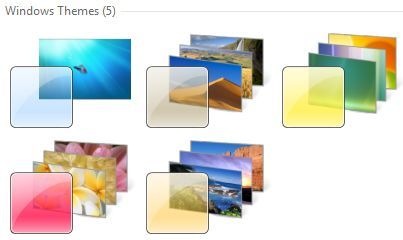
Để active lại những theme đã bị ẩn đi , chúng ta có thể làm như sau :
1. Mở Windows Explorer lên ( My Computer đó ) .
2. Vào Organize > Folder and Seach Options > Chọn tab View.
3. Bỏ chọn trước dòng sau : Hide protected operating system files (Recommended) > Click Yes khi có thông báo yêu cầu xác nhận hiện ra .
4. Click OK trong cửa sổ Folder Options , và Link tới thư mục sau :
Code:
C:\Windows\Globalization\MCT
Một chú ý ở đây là những theme trong các folder này là giống nhau .
Bây giờ bạn hãy vào từng folder và chọn theme mà mình muốn active lên .
6. Trong mỗi folder dạn MCT-XX trên, có 1 folder tên Theme , bạn hãy vào folder này và double click vào file XX.theme đó để active theme đó lên .
7. Sau khi làm xong bước 6 , theme bạn chọn sẽ được active , và khi này nó sẽ được lưu lại vào Personalizaion của bạn .
8. Vào Folder Options , và chọn lại Hide protected operating system files (Recommended) để ẩn lai thư mục ở bước 5 đi (làm ngược lại với bước 5 nêu trên ).
Thành quả của bạn :
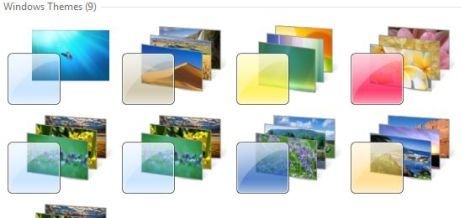
Một vài phím tắt trong Windows 7 :
* Win+Home: Clear all but the active window
* Win+Space: All windows become transparent so you can see through to the desktop
* Win+Up arrow: Maximize the active window
* Win+Down arrow: Minimize the window/Restore the window if it's maximized
* Win+Left/Right arrows: Dock the window to each side of the monitor (If you've got dual monitors, adding Shift to the mix (e.g., Win+Shift+Right arrow) will move the window to the adjacent monitor.)
* Win+T: Focus and scroll through items on the taskbar.
* Win+P: Adjust presentation settings for your display
* Win+(+/-): Zoom in/out
* Shift+Click a taskbar item: Open a new instance of that application
Lấy lại pasword đã quên cho HomeGroup
Bạn đã cài đặt Homegroup để phục vụ cho việc chia sẻ file trong mạng (LAN ) và đặt password , nhưng ngặt một nỗi , tự dưng hôm nay bạn quên béng đi password đó .Làm sao giờ ? Không lẽ bó tay . Hãy làm theo cách sau, không những bạn có thể xem lại chính xác password cũ là gì mà còn có thể thay thế lại passwod mới .
Các bước làm như sau :
1. Click vào nút Windows Orb ( Start Button ) > Chọn Control Panel > chọn All Control Panel Items trong cửa sổ Control Panel .
Các bước làm như sau :
1. Click vào nút Windows Orb ( Start Button ) > Chọn Control Panel > chọn All Control Panel Items trong cửa sổ Control Panel .

2. Chọn HomeGroup .
3. Bạn nhìn xuống phần Other homegroup actions
Để tìm lại password hiện tại ( cái mà bạn đang quên đó ):
Bạn Click vào View or print the homegroup password

Khi này , password của HomeGroup sẽ được hiển thị ra cho bạn thấy :
Để set lại password mới :
Bạn click vào mục :Change the password:
tiếp tục vào :Change the password
Và , khi này bạn tiến hành change lại password mới cho mình :
Cuối cùng , click vào nút Change password để tiến hành thay đổi password
Lấy lại biểu tượng ShowDesktop của Windows XP trong Windows 7
Windows 7 mang lại cho chúng ta nhiều sự cải tiến hơn , đáng chú ý là bộ dạng icon đã được cách tân hóa phần nào đó trông bắt mắt hơn . Tuy nhiên , việc này ko phải với ai cũng là tốt , bởi mới quá cũng gây ra không ít khó khăn cho chính người dùng . Ở đây chúng ta hãy chú ý tới biểu tượng Show Desktop thường thấy trên Wndows XP . Chúng ta đã thấy nó quen rồi , hôm nay lên Win7 , tự dưng nó bị thay đổi , vậy bây giờ làm sao làm cho cái mới ở Windows 7 nó giống với cái cũ ở Windows XP nhỉ ? Cùng khám phá và làm nhé các bạn :
Các bước thực hiện như sau :
1. Tạo 1 thư mục với tên tùy ý trong một ổ nào đó ( ví dụ ổ E: ) .
2. Mở notepad lên , chép đoạn code sau vào :
Code:
[Shell]
Command=2
IconFile=explorer.exe,3
[Taskbar]
Command=ToggleDesktop
Nếu ngại , bạn có thể download file "Show Desktop.scf" tại đây :
Code:
http://www.askvg.com/wp-content/uploads/2009/01/Show%20Desktop.zip
3. Bây giờ , click chuột phải vào Taskbar và chọn Toolbars -> New Toolbar..

Khi một hộp thoại hiện ra yêu cầu bạn link tới 1 thư mục hay file nào đó thì bạn hãy link tới thư mục mà bạn vừa tạo ở bước 1 trên .
4. Sau bước 3 , ngay lập tức folder đó (bạn tạo ở bước 1 ) sẽ được thêm vào Taskbar .
5. Unlock Taskbar bằng cách click chuột phải vào Taskbar chọn Lock the taskbar

6. Khi này , bạn sẽ thấy 1 thanh dọc để giúp bạn kéo giãn khung chiều dài của taskbar ( Placeholder) .

7. Click chuột phải vào Placeholder và bỏ chọn trước tùy chọn Show Title và Show Text

8. Nếu bạn muốn tăng thêm kích cỡ của icon , thì click chuột phải vào Placeholder chọn View > Large Icons
9. Kéo và thả toolbar này vào taskbar bên trái để giữ cho icon này thường trực ở taskbar như thường thấy .
10. Thực hiện tương tự như bước 5 để khóa Taskbar lại . Và tận hưởng thành quả của mình :
Tăng tốc độ hiển thị thumbnail
Windows 7 Taskbar sẽ hiển thị chương trình đang chạy qua một cửa sổ thumbnail nhỏ ngay phía trên khung định hình của chương trình đó dưới Taskbar . Để tăng tốc độ hiển thị thumbnal này , chúng ta có thể làm như sau :
1. Mở Notepad
2. Copy đoạn mã sau dán vào Notepad :
Code:
Windows Registry Editor Version 5.00
[HKEY_CURRENT_USER\Control Panel\Mouse]
“MouseHoverTime”=”0″
4. Double click và chạy file này , hộp thoại hiện ra bạn chọn Yes > OK .
5. Khởi động lại máy ( Hoặc bạn chỉ cần stop và khởi động lại process Explorer.exe trong Taskmanager) .
Vô hiệu hóa hệ thống cảnh báo trong Windows 7
Tương tự như Vista (và XP) Windows 7 sẽ cảnh báo bạn bằng những pop-up balloon nếu firewall, anti-virus hay auto-updates... không ở trạng thái active. Bài này sẽ hướng dẫn bạn các bước để tắt các pop-up cảnh báo đó đi.

1. Bật Control Panel. Tại phần System and Security, chọn Review your computer's status.

2. Tại menu bên trái, chọn Change Action Center settings.

3. Bây giờ bỏ chọn những thông báo mà bạn không muốn nhận trong phần Securtiy messages và Maintenance settings.

4. Sau đó, nhấn OK. Sẽ không còn bất kì một popup cảnh báo nào mỗi khi bạn disable firewall hoặc dùng một trình anti-virus mà Windows 7 không biết...

Theo quantrimang
How to really pin the Show Desktop to Taskbar in Windows 7
Update: Fixed addresses so they now have proper forward slashes. If you don’t see these: \ then please make sure to insert one after each word. Internet Explorer is considered one word with a space in between it. I’m working on fixing the problem with disappearing slashes.
If you’ve just picked up Windows 7, you’re probably wondering where the Show Desktop button has gone. It’s actually now moved to the bottom right hand corner of the screen for quick access. Hovering your mouse over it will activate Aero Peek and allow you to preview the Desktop without actually going to it. This feature is good for taking a quick peek at any Gadgets you may have lying on your desktop.
But if you still want a “Show Desktop” icon in your taskbar, it’s possible. This guide will teach you how to pin Show Desktop properly into the taskbar, not the method that gives you a strange unaligned placement in the taskbar.
 The Fail Pin
The Fail Pin
 The Win Pin
The Win Pin
The guide is actually not as long as it looks. I added a lot of pictures to guide you along the process.
How-to:
1) First, you need to pin an item you don’t actually want in the taskbar. I chose TweetDeck because it stays in the System Tray anyway.

2) Then you need to create your own Show Desktop icon. You can download the Icon here, or do it yourself.
4) Edit the Target Field to the following. Change the field yourusername to your Computer name. You can find this by opening the Start Menu and looking at the first item in the darkened area.
 Computer name is shown as the first item on the right side (win7 for me)
Computer name is shown as the first item on the right side (win7 for me)
 5) Now we need to change the icon. Click on Change Icon and paste the following code into the Browse field and press Enter:
5) Now we need to change the icon. Click on Change Icon and paste the following code into the Browse field and press Enter:

6) You can also rename your icon to Show Desktop so you don’t get confused when editing the taskbar later on.
7) Your icon in the Taskbar will not change unless you log off and log back in or end the explorer.exe process in Task Manager. Regardless, the icon should function like the old “Show Desktop” icon.
If you’re a keyboard ninja, Win+D shows the desktop too.
Mặc dù là công cụ được MS quảng cáo là khá tốt trong việc bảo vệ bạn trước những nguy cơ malware , nhưng khi đi vào thực tế , Windows Defender lại bị người sử dụng chê là khá cũ và không khả thi . Tuy nhiên , việc tắt (disable ) WD không phải là vấn đề 1 hay 2 là làm được ( tắt ở đây là tắt hoàn toàn chứ ko phải là tạm thời qua service của WD trong Task Manager ) . Cách làm như sau :
1. Bạn mở trình TaskManager lên ( dùng tổ hợp phím Ctrl + Alt + Del) , và chuyển qua tab Services , tại đây , bạn hãy chú ý có một service là WinDefend đang chạy , nó chính là Windows Defender mà chúng ta đang nói nãy giờ đó .

bước này để xác nhận rằng WD đang chạy trên máy bạn .
2. Click vào Start , gõ vào khung Search , từ khóa : defender và chọn lựa chọn Windows Defender như trong hình .

3. Chọn menu Tools trong cửa sổ giao diện của WD :

4. Chọn Options trong phần mục Settings

5. Trong menu thanh bên trái bạn chọn Administrator như hình :

6. Bỏ dấu check trc tùy chọn : Use this program và nhấn Save
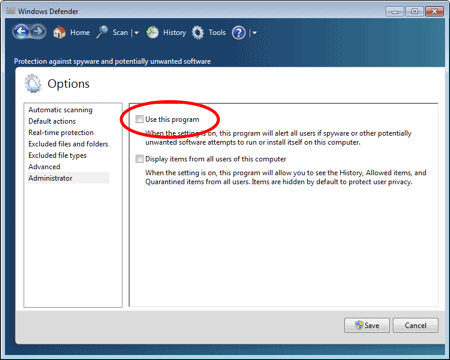
7. Click Yes để chấp nhận trong cửa sổ UAC hiện ra :

8. Bây giờ , WD đã bị disable , nếu bạn muốn Enable thì chọn vào link Click here to turn it on

9 . Kiểm tra lại thành quả trong TaskManager :

(theo SimpleHelp)
Update: Fixed addresses so they now have proper forward slashes. If you don’t see these: \ then please make sure to insert one after each word. Internet Explorer is considered one word with a space in between it. I’m working on fixing the problem with disappearing slashes.
If you’ve just picked up Windows 7, you’re probably wondering where the Show Desktop button has gone. It’s actually now moved to the bottom right hand corner of the screen for quick access. Hovering your mouse over it will activate Aero Peek and allow you to preview the Desktop without actually going to it. This feature is good for taking a quick peek at any Gadgets you may have lying on your desktop.
But if you still want a “Show Desktop” icon in your taskbar, it’s possible. This guide will teach you how to pin Show Desktop properly into the taskbar, not the method that gives you a strange unaligned placement in the taskbar.
 The Fail Pin
The Fail Pin The Win Pin
The Win PinThe guide is actually not as long as it looks. I added a lot of pictures to guide you along the process.
How-to:
1) First, you need to pin an item you don’t actually want in the taskbar. I chose TweetDeck because it stays in the System Tray anyway.

2) Then you need to create your own Show Desktop icon. You can download the Icon here, or do it yourself.
To do it yourself, open Notepad and paste the following code:Whether you download or create the desktop file yourself, make sure to save it into this directory:[Shell]
Command=2
IconFile=explorer.exe,3
[Taskbar]
Command=ToggleDesktop
When you save the file, select All Files from the drop down menu, and name the icon Desktop.scf
C:\Users\%USERNAME%\AppData\Roaming\Microsoft\Inte rnet Explorer\Quick Launch\User Pinned\TaskBar3) Right click the item you pinned earlier (in my case, TweetDeck) and click on Properties.
4) Edit the Target Field to the following. Change the field yourusername to your Computer name. You can find this by opening the Start Menu and looking at the first item in the darkened area.
 Computer name is shown as the first item on the right side (win7 for me)
Computer name is shown as the first item on the right side (win7 for me)Paste this code into the Target Field. Make sure to change yourusername.
C:\Users\yourusername\AppData\Roaming\Microsoft\Internet Explorer\Quick Launch\User Pinned\TaskBar\Desktop.scf

%SystemRoot%\system32\imageres.dllThe Show Desktop icon is located somewhere near the middle. This was where mine was located:
6) You can also rename your icon to Show Desktop so you don’t get confused when editing the taskbar later on.
7) Your icon in the Taskbar will not change unless you log off and log back in or end the explorer.exe process in Task Manager. Regardless, the icon should function like the old “Show Desktop” icon.
If you’re a keyboard ninja, Win+D shows the desktop too.
Disable hoàn toàn Windows Defender trong Windows 7
Mặc dù là công cụ được MS quảng cáo là khá tốt trong việc bảo vệ bạn trước những nguy cơ malware , nhưng khi đi vào thực tế , Windows Defender lại bị người sử dụng chê là khá cũ và không khả thi . Tuy nhiên , việc tắt (disable ) WD không phải là vấn đề 1 hay 2 là làm được ( tắt ở đây là tắt hoàn toàn chứ ko phải là tạm thời qua service của WD trong Task Manager ) . Cách làm như sau :
1. Bạn mở trình TaskManager lên ( dùng tổ hợp phím Ctrl + Alt + Del) , và chuyển qua tab Services , tại đây , bạn hãy chú ý có một service là WinDefend đang chạy , nó chính là Windows Defender mà chúng ta đang nói nãy giờ đó .

bước này để xác nhận rằng WD đang chạy trên máy bạn .
2. Click vào Start , gõ vào khung Search , từ khóa : defender và chọn lựa chọn Windows Defender như trong hình .

3. Chọn menu Tools trong cửa sổ giao diện của WD :

4. Chọn Options trong phần mục Settings

5. Trong menu thanh bên trái bạn chọn Administrator như hình :

6. Bỏ dấu check trc tùy chọn : Use this program và nhấn Save
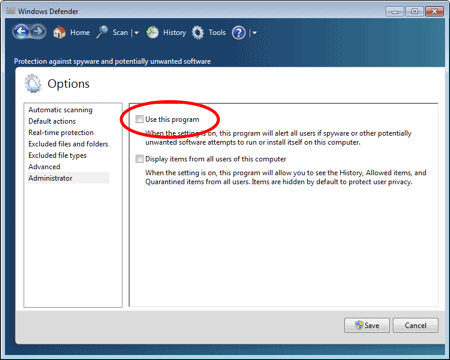
7. Click Yes để chấp nhận trong cửa sổ UAC hiện ra :

8. Bây giờ , WD đã bị disable , nếu bạn muốn Enable thì chọn vào link Click here to turn it on

9 . Kiểm tra lại thành quả trong TaskManager :

(theo SimpleHelp)

Không có nhận xét nào:
Đăng nhận xét